Roblox FPS Unlocker is a tool designed to disable the default frame limiter and V-sync in Roblox, which are typically set to cap the game at 60 frames per second (FPS). This limitation can lead to performance issues, particularly on more powerful PCs capable of higher frame rates. By disabling these settings, Roblox FPS Unlocker allows your game to run at higher FPS, potentially improving gameplay smoothness, reducing input lag, and enabling you to take full advantage of high-refresh-rate monitors.
Download Roblox FPS Unlocker
To download Roblox FPS Unlocker you only need to click on download button. just After download run the application for once. It will directly Minimize in tray. You will find other options and settings over there.
| File Name | rbxfpsunlocker-x64.zip |
| Version | 5.2 |
| Size | 251 Kb |
| Developer | Austin |
| Last Update | March 21, 2024 |
How to Use Roblox FPS Unlocker
Using the tool is straightforward:
- Download the latest version from our site
- Extract the file to a convenient location.
- Open Roblox and launch a game.
- Run the extracted FPS Unlocker file.
- You can check if the tool is running by looking for its icon in the taskbar. Your FPS should now be increased, which can be verified by pressing Shift + F5 during the game to display FPS stats
How To Customize Roblox Unlocker Tool?
Roblox allows you to change and customize the Roblox unlocker Settings.
If you want to change the Roblox Unlocker tools’ settings as per your wish, follow the steps given below:
- Go to the hidden items section and click on the Roblox icon.
- You can right-click on it to open its Settings.
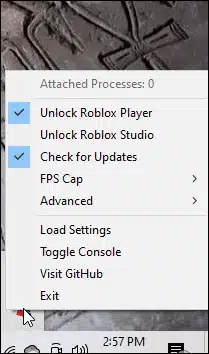
- Here you will find different settings like -Unlock Roblox player, Unlock Roblox Studio, Check for updates, FPS cap, etc.
- You can change the settings as per your requirements or carry on with the default settings.
- To customize the FPS menu, click on the FPS cap. Select the FPS cap that you want to use.
- The change will take place right away. The next time you boot up the Roblox app, you will see the same settings.
- You can also choose a custom FPS cap. To do that, go to the folder where you have extracted the FPS unlocker tool.
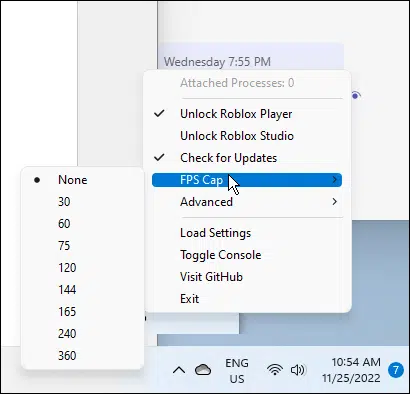
- Double-click on the Settings file. You will find it right under the Roblox exe file.
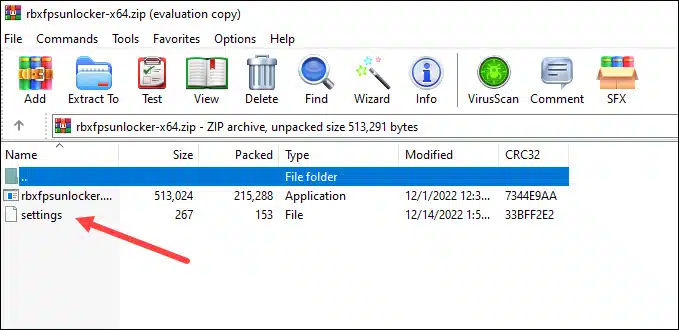
- Choose to open the file with Notepad. Click OK to confirm.
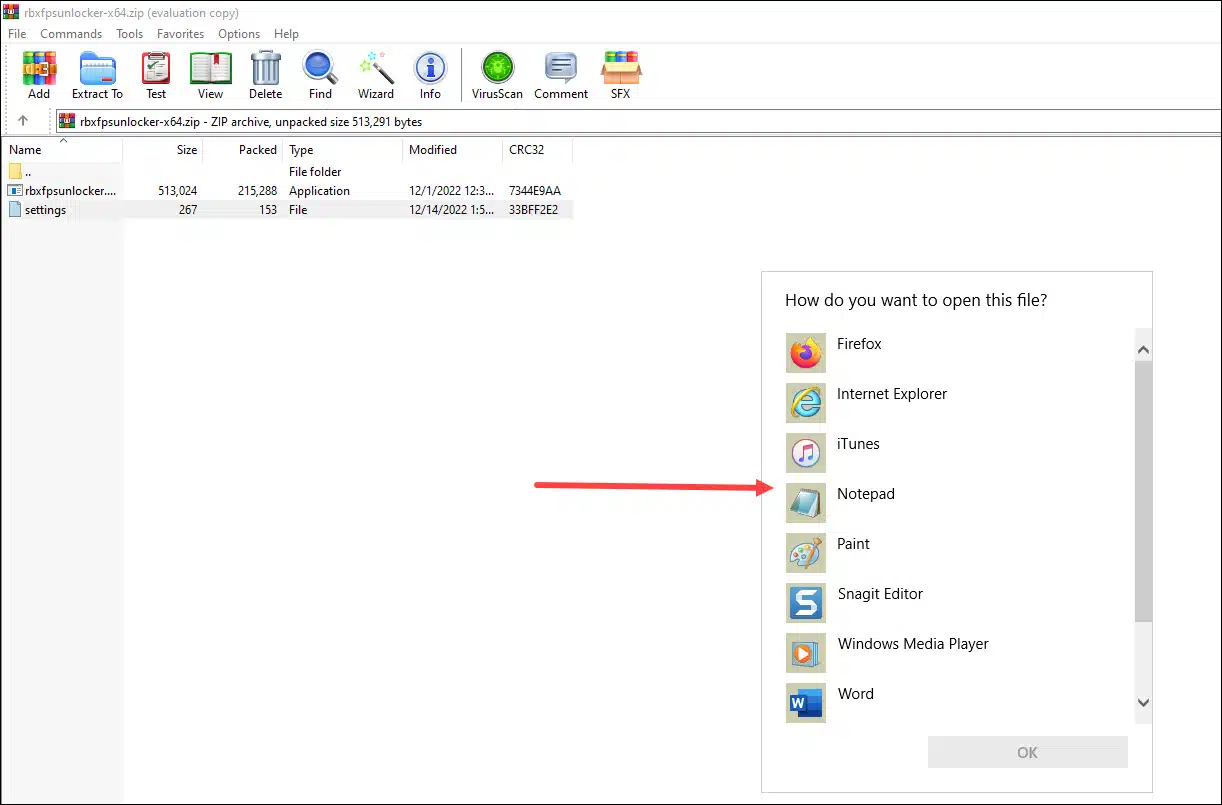
- Now you can edit the values. All you need to do is replace the value with a custom selection. But you must take care not to remove the zeroes after it.
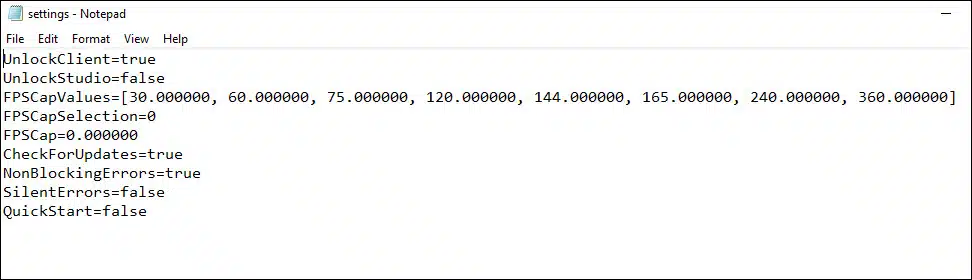
- Close the Notepad, and when asked, click on the Save button to save your changes.
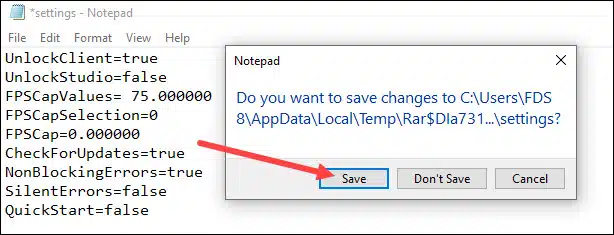
- Now get back to your Roblox game. Check if the FPS locker is working fine now.